Dragon Medical One
Ranked #1 Clinical Documentation Solution
More than just a speech recognition solution, Nuance Dragon Medical One acts as a valuable companion, aiding, assisting, and advising throughout the entire documentation process.
Join The 600,000+ Clinicians That
Are Using Dragon Medical One
50%
Less Time Spent On
Documentation
Shorten your workday, have more time for self-care, reduce feelings of burnout and experience a healthier work-life balance.
25%
More Relevant
Content Captured
Using just your voice, you will be able to capture more complete and accurate clinical documentation up to 3x faster than typing.
98%
Recommend
Dragon Medical One
Dragon Medical One is highly recommended by some of the world’s top physicians and leading healthcare organizations.
Boost Productivity and Experience Greater Flexibility
With every subscription, you get the Nuance PowerMic Mobile App, which turns your Android or iOS smartphone into a wireless microphone.
This means you can easily extend the capture of clinical documentation and work from literally anywhere in the world.
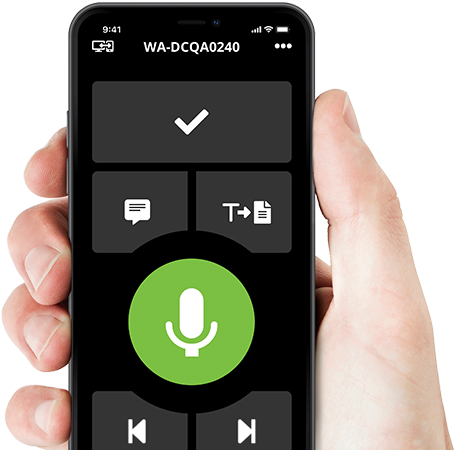
Achieve Higher Quality Documentation
EASY INSTALLATION
Quick installation options that work with the infrastructure you already have. There are no complex configurations, and automatic updates mean less work and less hassle.
QUICK SETUP
Manual activities such as accent adjustments and microphone calibration, are now automatic, providing greater accuracy, a lower word error rate, and an optimal experience from the start.
ALWAYS AVAILABLE
Designed for speed, accuracy, and flexibility with personalized vocabularies. Customizable templates that can be accessed and shared across devices anytime, anywhere.
HIGHLY ACCURATE
Using the latest deep-learning techniques and neural-network technologies, Dragon Medical One is able to achieve a 99% accuracy rate with NO voice profile training required.
SECURE & COMPLIANT
Employs secure encryption methods using a HITRUST CSF certified hosting infrastructure. Fully supports HIPAA requirements for patient security and confidentiality.
BUDGET FRIENDLY
Dragon Medical One offers affordable subscription based pricing starting at just $99/month with a small upfront capital investment makes it easier to budget with predictable expenses.
Affordable Subscription Based Pricing
$99
per month
1-Year Subscription
Cloud-Based
99% Accuracy
Secure & Compliant
200+ EHR Integrations
Setup & Training Included
Unlimited Support
$89
per month
2-Year Subscription
Cloud-Based
99% Accuracy
Secure & Compliant
200+ EHR Integrations
Setup & Training Included
Unlimited Support
$79
per month
3-Year Subscription
Cloud-Based
99% Accuracy
Secure & Compliant
200+ EHR Integrations
Setup & Training Included
Unlimited Support
Read What Others Are Saying
About Dragon Medical One


I was tasked with finding a flexible clinical documentation solution. One that was not only user friendly but integrated seamlessly with our existing systems. I found Dragon Medical One to be the only solution that met that criteria. While also giving our providers a solid foundation to increase efficiency and obtain more patient information.
James Anderson
Chief Information Officer
Take It To The Next Level With Fully Automated Documentation
DAX Copilot is the latest addition to Dragon Medical One that takes documentation to the next level.
By leveraging conversational, ambient, and generative AI technologies, DAX Copilot completely automates the process of documentation. This means that you can focus on what you do best – providing quality healthcare.
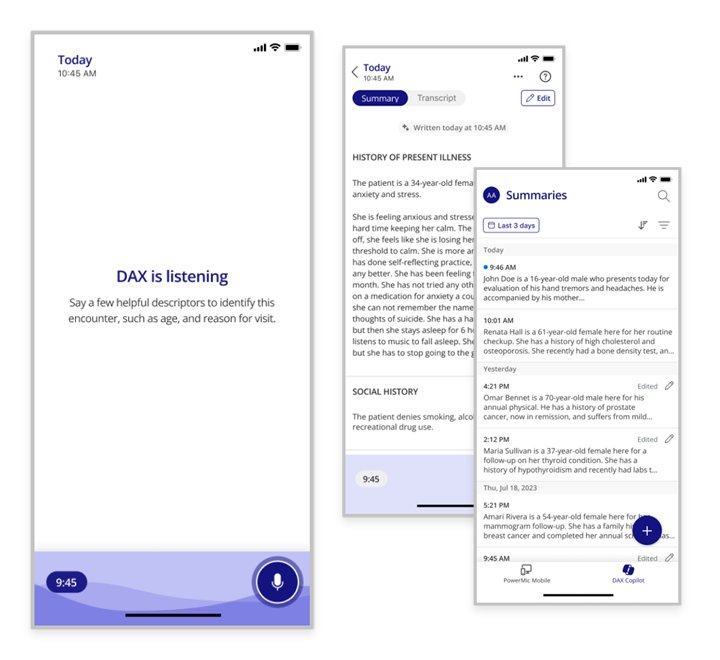
Frequently Asked Questions
What is Dragon Medical One
Dragon Medical One was specifically created for busy clinicians. It’s a secure and affordable cloud-based speech recognition solution. With it you can quickly and easily capture patient information. You will also be able to navigate programs, browse the internet, compose emails, and more using just your voice.
How Accurate is Dragon Medical One
By speaking naturally you will be able to attain an unprecedented 99% accuracy rate from the start. There is no voice training required. Any accent adjustments and microphone calibration settings are now automatic. This ensures the highest level of accuracy. Also the lowest error rate in the industry.
How Much Does Dragon Medical One Cost
Dragon Medical One is a subscription-based product. It’s available in 1, 2 or 3 year terms. Pricing is $99/month for a 1-year subscription. It can be paid month-to-month or prepaid for the entire term. A one-time implementation fee of $525 is required. The fee includes installation, training, and lifetime support.
How Do I Buy Dragon Medical One
Are you ready to buy Dragon Medical One? Great! It’s super quick and easy to get started. First, choose your subscription term. Second, click the “Buy Now” button. Finally, review the pricing and continue. If you have any questions please reach out to one of our product specialists who will be happy to help.
Does Dragon Medical One work on a Mac
Yes, but you will need to install Parallels Desktop which enables Windows programs to run on a Mac. Once installed, the program will operate virtually identical as if running on a Windows PC. We recommend starting with a free trial to be sure Dragon Medical One is fully compatible with your system.
How Do I Use Dragon Medical One
Designed to increase productivity, Dragon Medical One is easy to use. Simply attach a microphone to your workstation or access the PowerMic Mobile App on your smartphone. The user settings, custom vocabularies, and templates can be accessed and shared across multiple devices.
Dragon Medical One Training
Every user that purchases will receive training from one of our implementation specialists. They will also be taking care of the installation and setup. In addition, show you how to optimize your workflow and provide ongoing support. This ensures that each user experiences a smooth transition.
Dragon Medical One Support
Our support representatives are always available to provide support, even well after your initial session. Just call, email, or chat with us. We can answer any of your questions and have the ability to remotely connect to your device, with your permission of course, for advanced troubleshooting.
